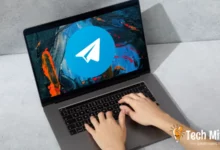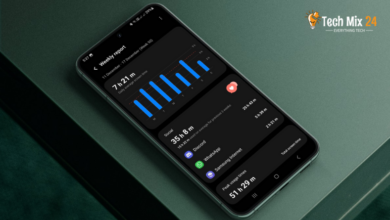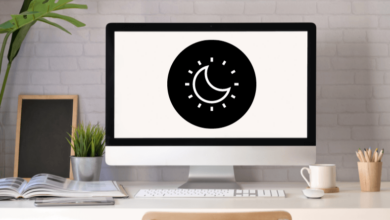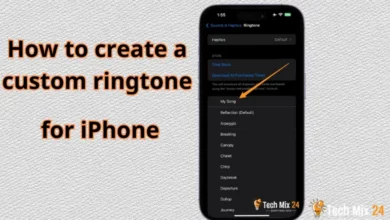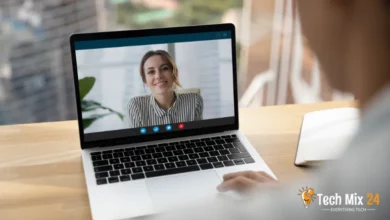How to Block Ads on Android
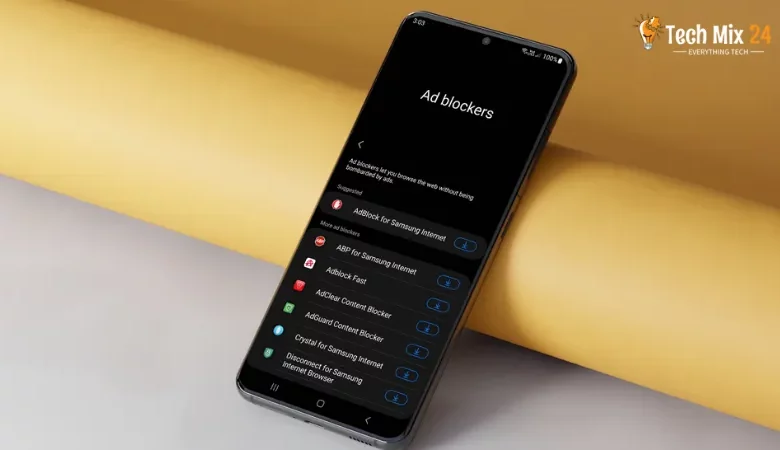
How to Block Ads on Android
Table of Contents
Digital advertising is ubiquitous in online experiences, making it an almost inevitable aspect of modern technology. Although ads are essential to the sustainability of digital services, some users may find them intrusive or annoying. The article explores how Android users can effectively reduce or remove unwanted ads on their devices. These steps demonstrate how technology can be leveraged to improve users’ online experience.
How to Block Ads on Android
This informative article will explore practical ways to block ads on Android devices. We will review various options and approaches users can take to mitigate annoying ads or even stop them altogether. Our focus will be on apps and settings that can be used to customize the browsing experience, making it more effective and less frustrating.
We will provide step-by-step guidance and review different methods to improve browsing quality.
Related: Best browsers for Android
Block Ads on Samsung Browser
This paragraph aims to provide clear and concise instructions on using the Samsung browser to block ads through built-in settings or with available ad-blocking apps. The article intends to equip users with the tools to personalize their online experience while balancing it with supporting digital services. The goal is to empower users to make informed decisions that benefit their personal experience while maintaining a harmonious relationship with online services.
1. First, open the Samsung Internet app on your phone.
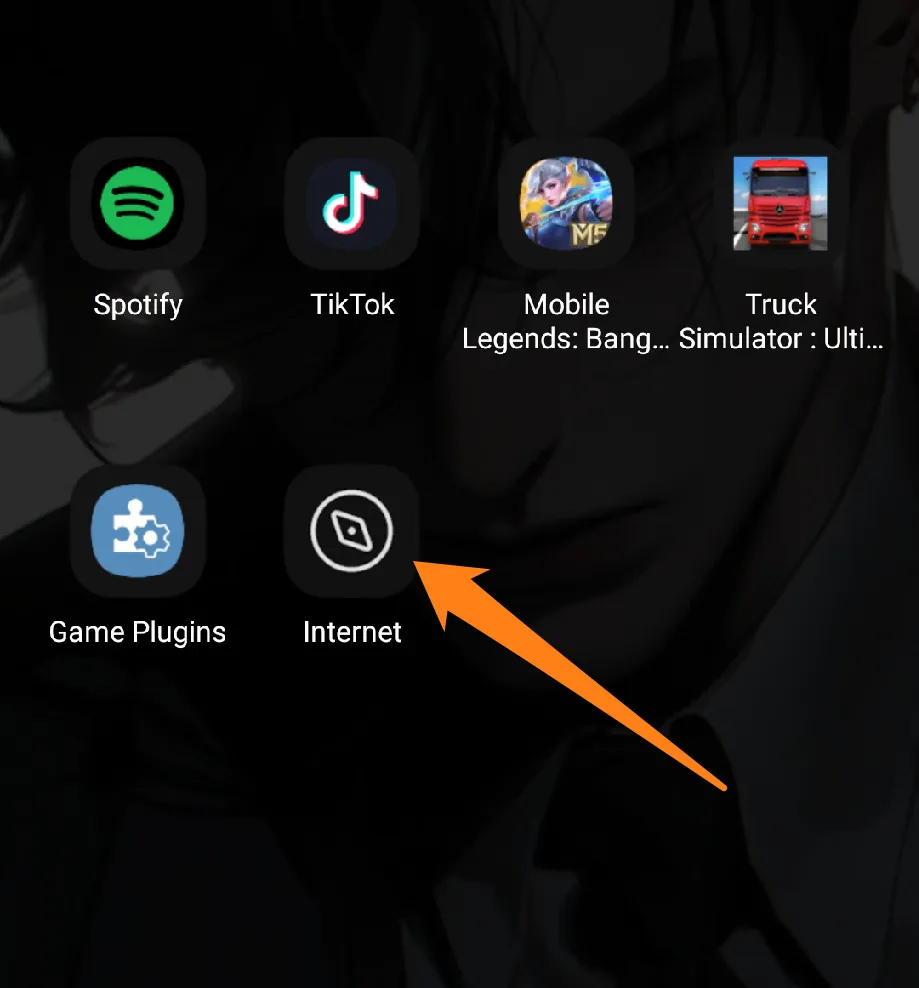
2. After that, click on the three horizontal marks below.
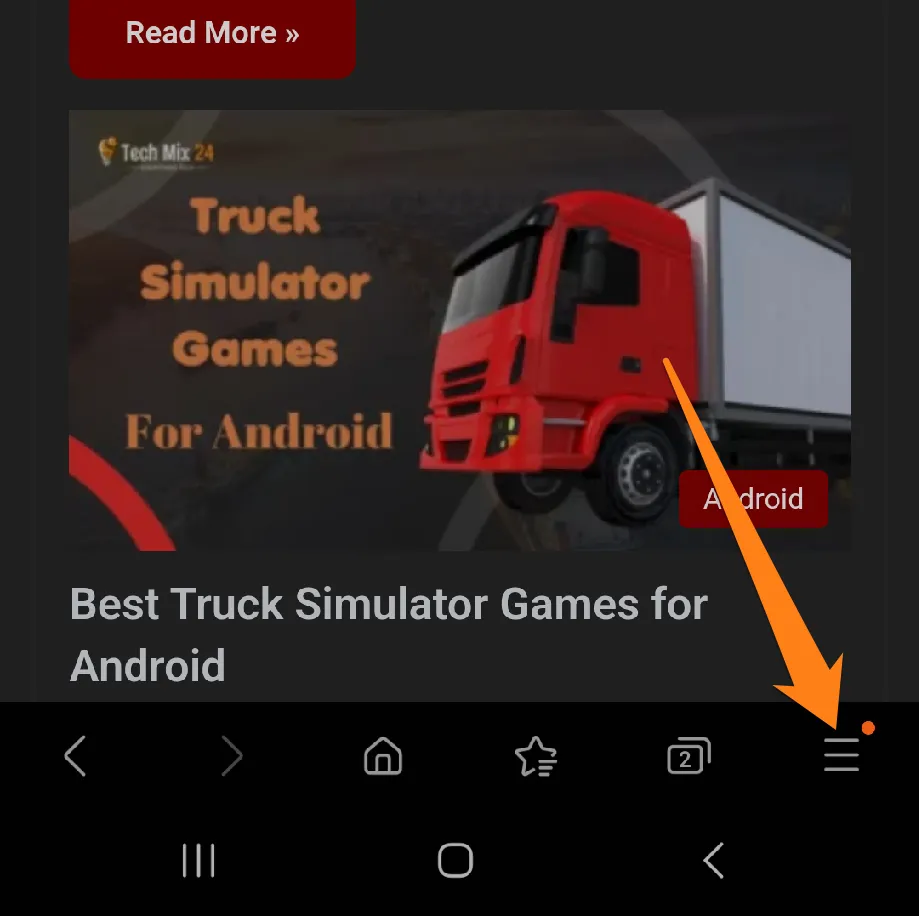
3. Now click on Ad Blockers in the floating menu below.
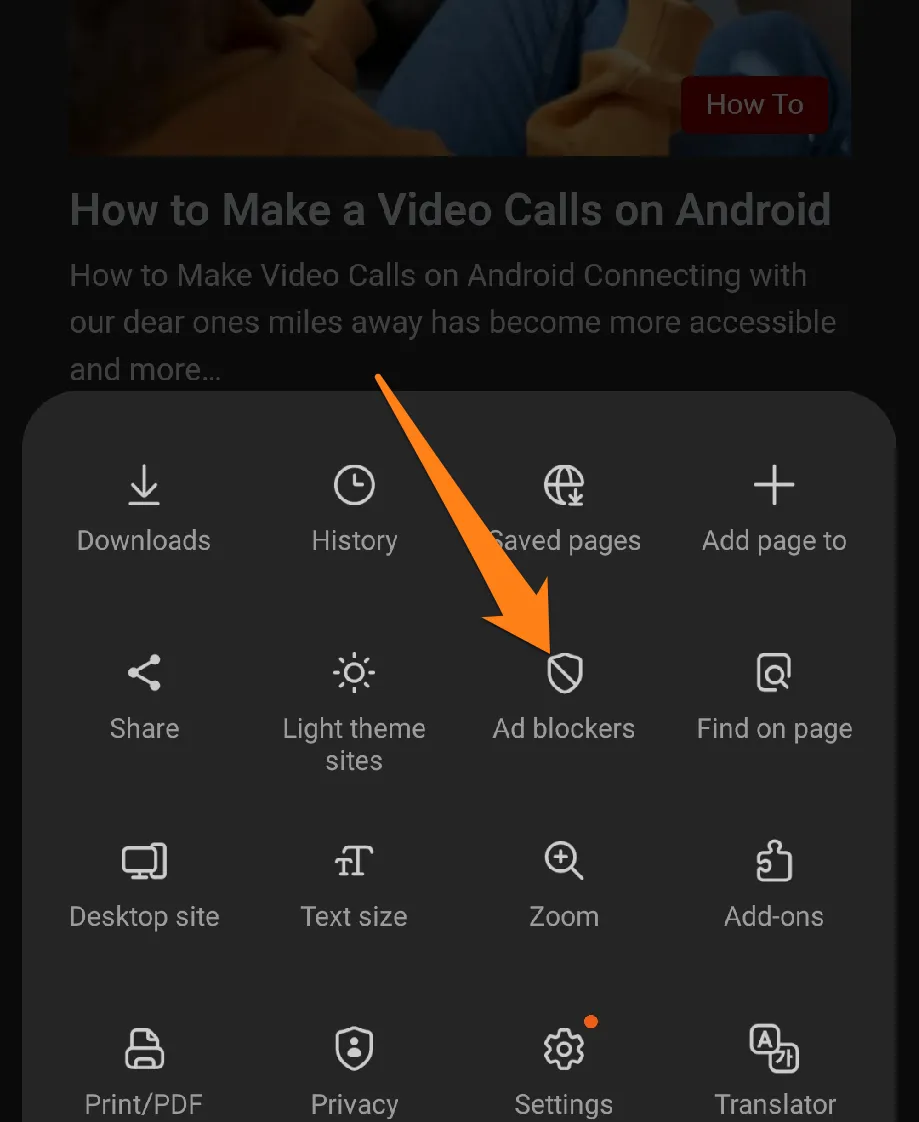
4. You will be shown some apps. Click on the download arrow for the Ad Blocker app for Samsung Internet.
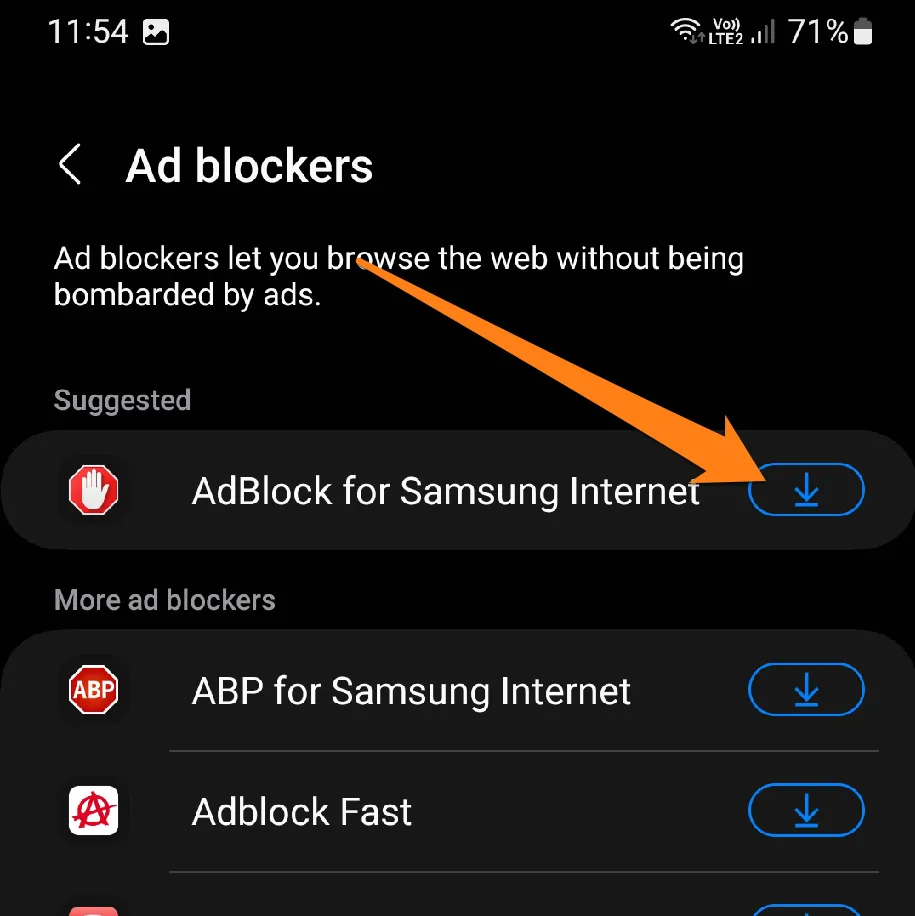
5. After that, the Galaxy Store will open. Click on Install below.
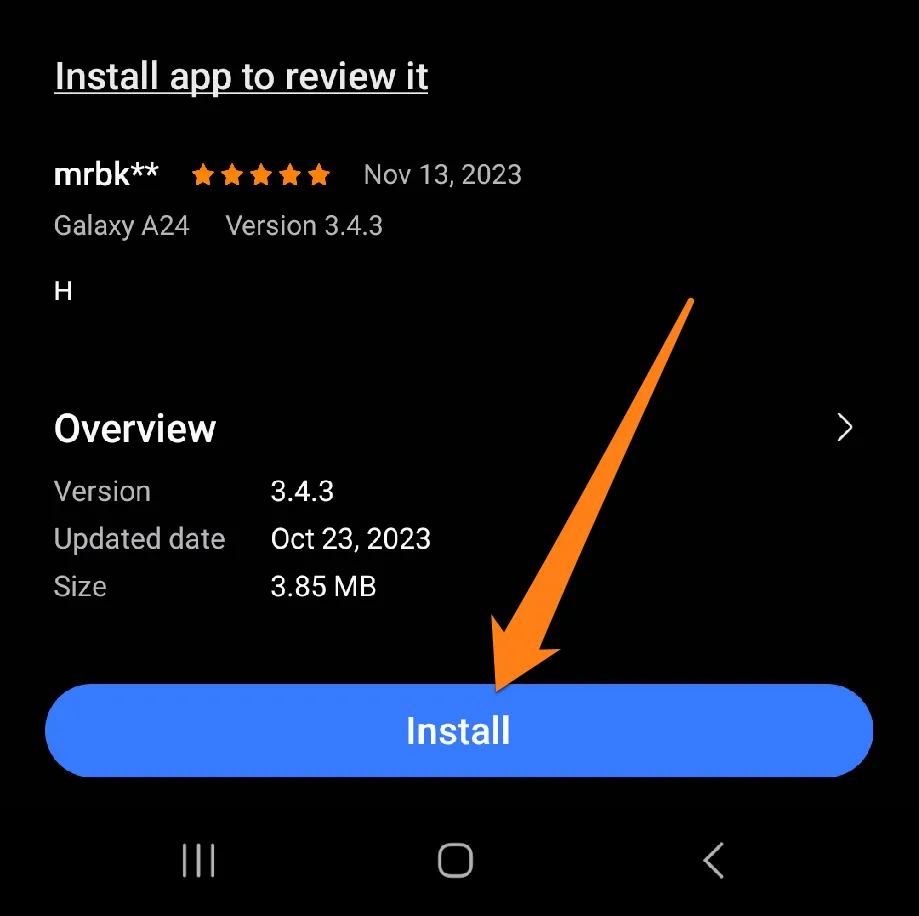
6. Finally, return to the Samsung Internet browser after installing the app and activating the Ad Blocker.
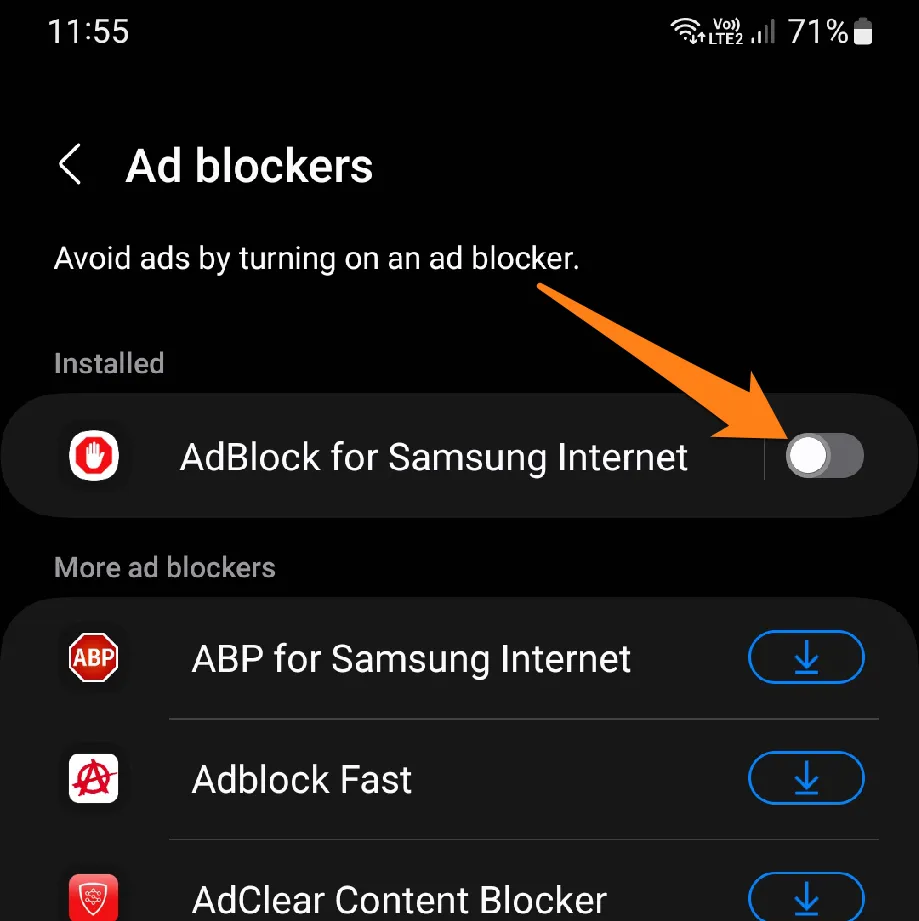
Ad blocking on the Samsung browser can significantly enhance your browsing experience. By exploring the available settings and utilizing customized apps, you can tailor your browsing experience to align with your preferences and enjoy the benefits of the Internet without the inconvenience of unwarranted advertisements. Discover the most suitable tools for your requirements, eliminate the distractions that advertisements may cause, and relish a more peaceful and seamless browsing experience.
Download: Samsung Internet
Block Ads on Google Chrome
This paragraph discusses the comprehensive ways to block ads on the Google Chrome browser. We review the options available in the browser settings as well as extensions and add-ons that can be used to customize the browsing experience. We’ll provide practical tips on how to block annoying ads and improve your browsing performance, giving you greater control over how you interact with the web.
1. First, open the Google Chrome browser on your phone.
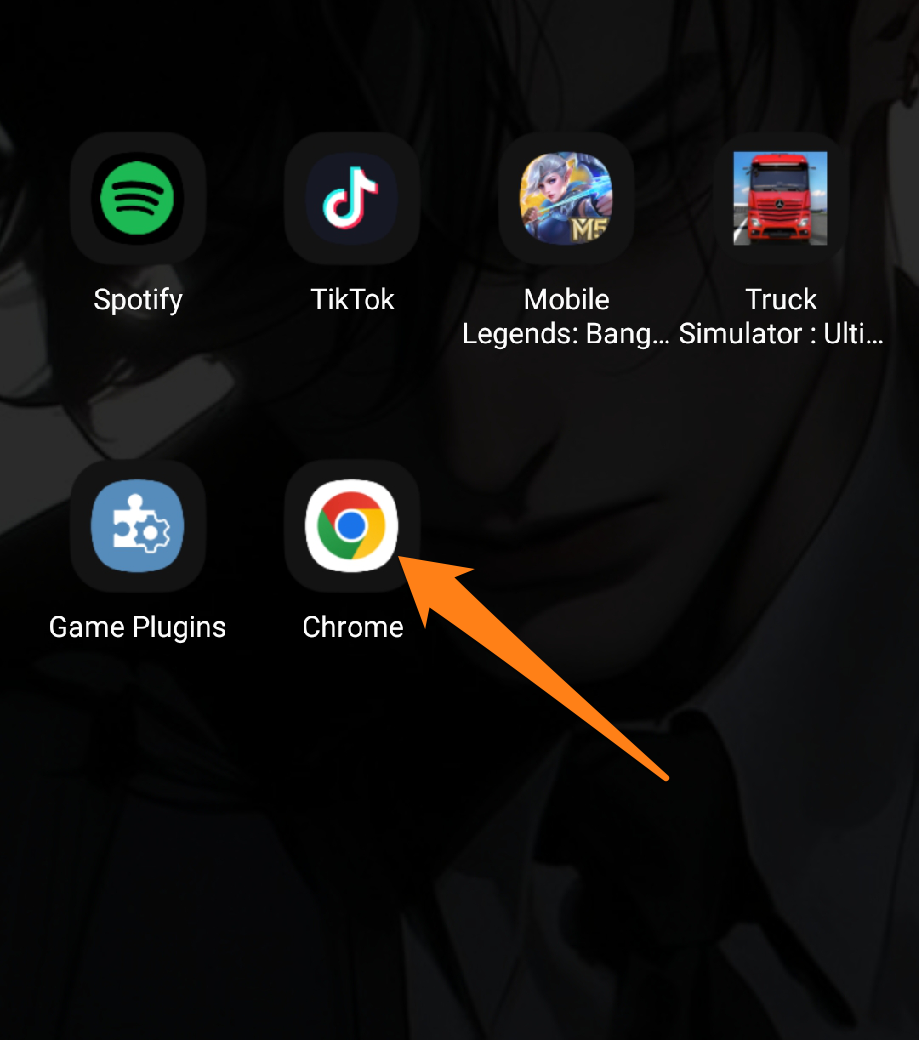
2. After that, click on the three dots above.
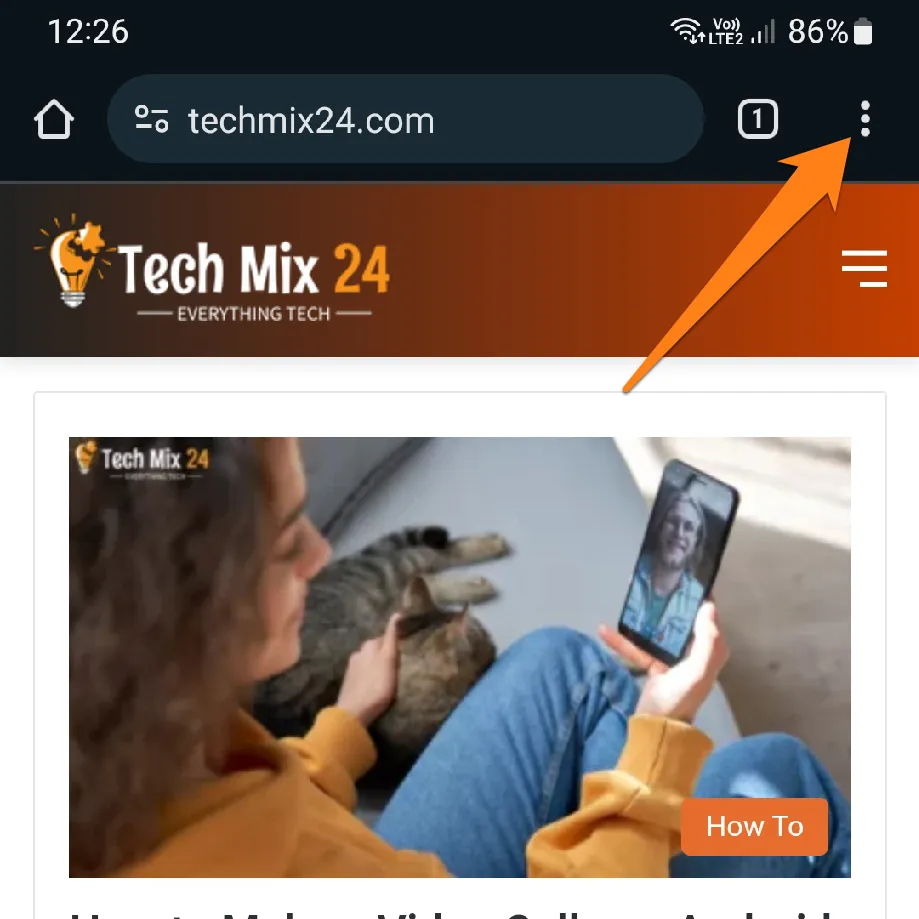
3. Now click on Settings in the drop-down menu.
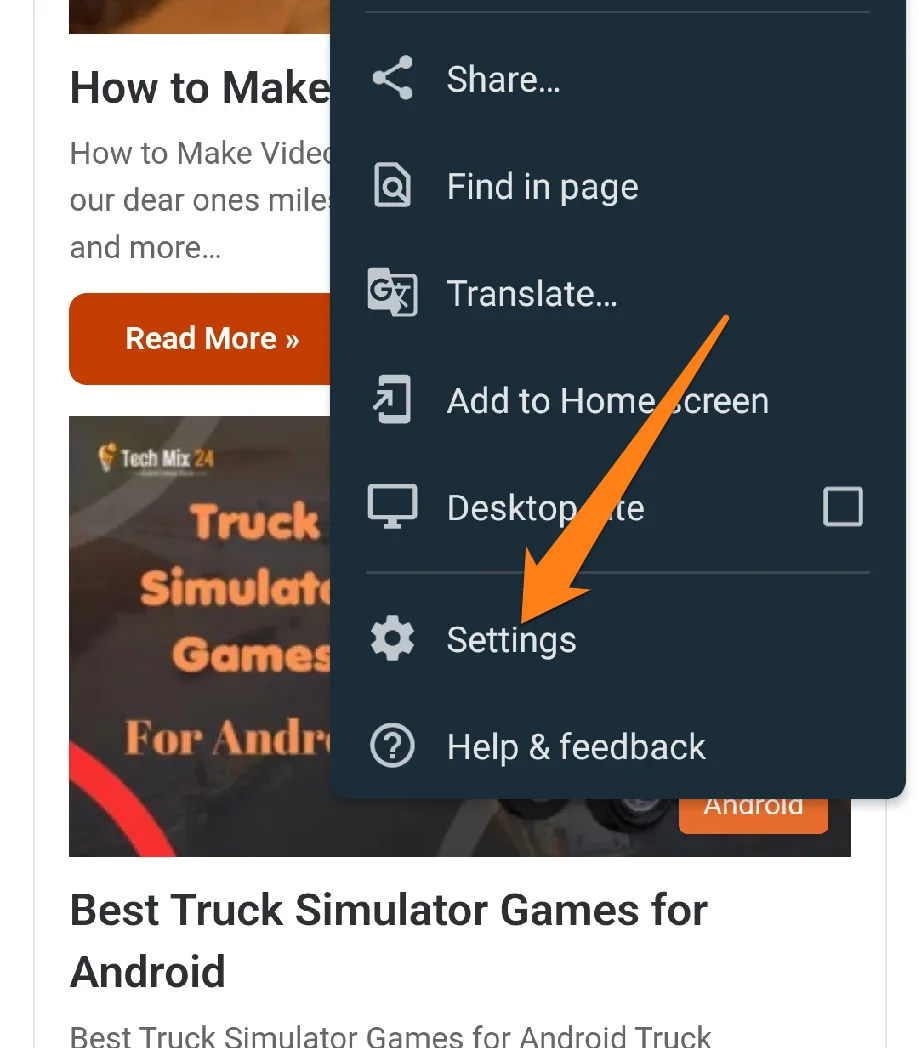
4. After that, scroll down and click on Site Settings.
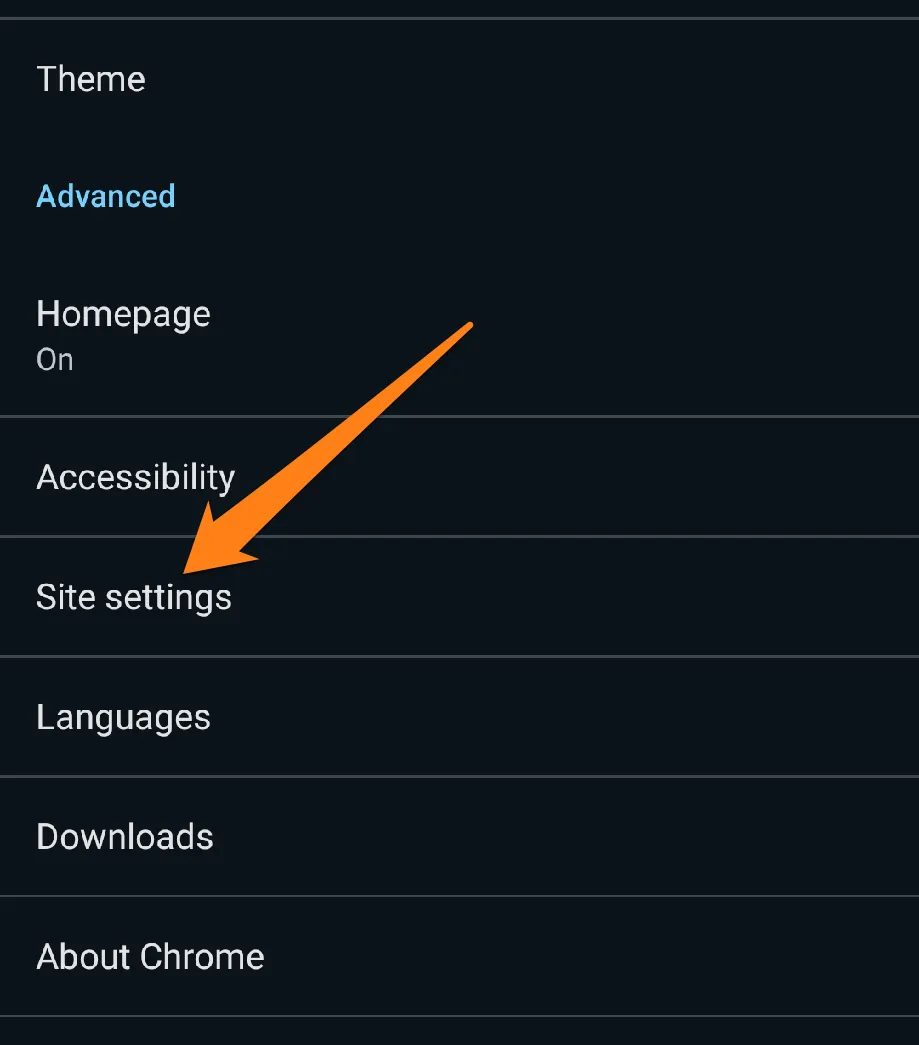
5. After that, click on Ads.
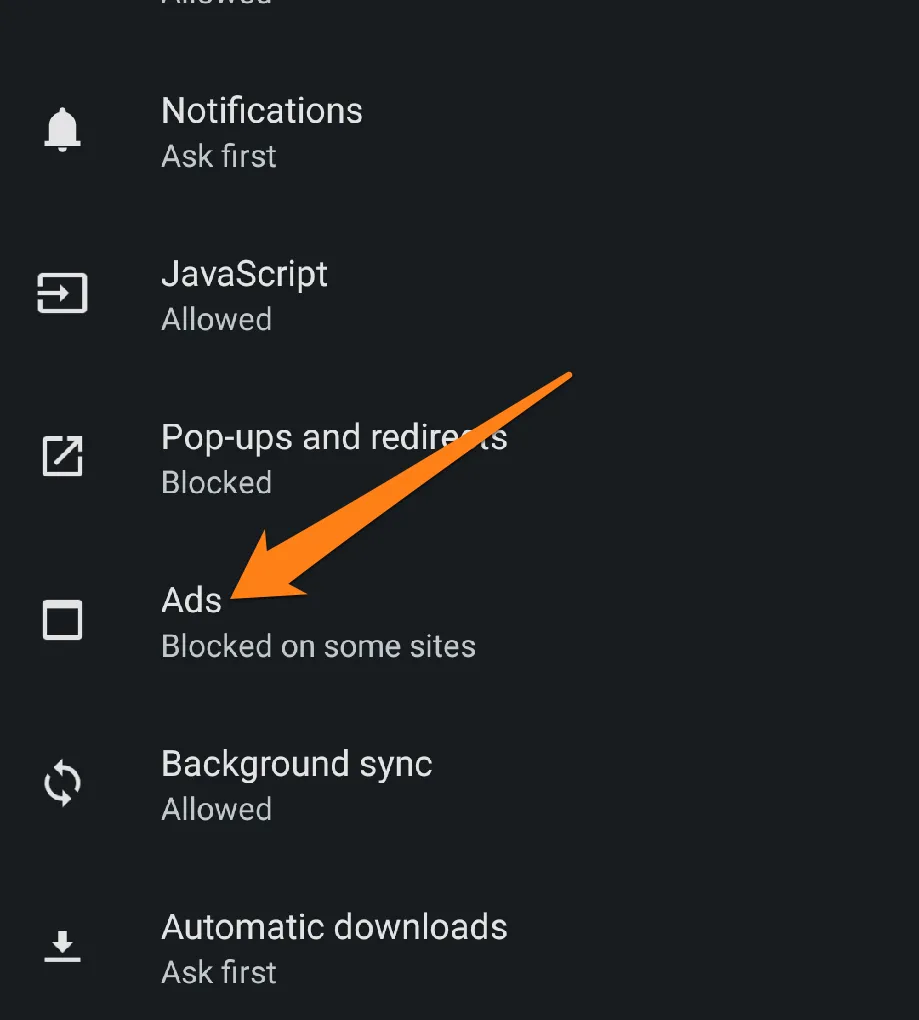
6. Finally, activate the button to block ads.
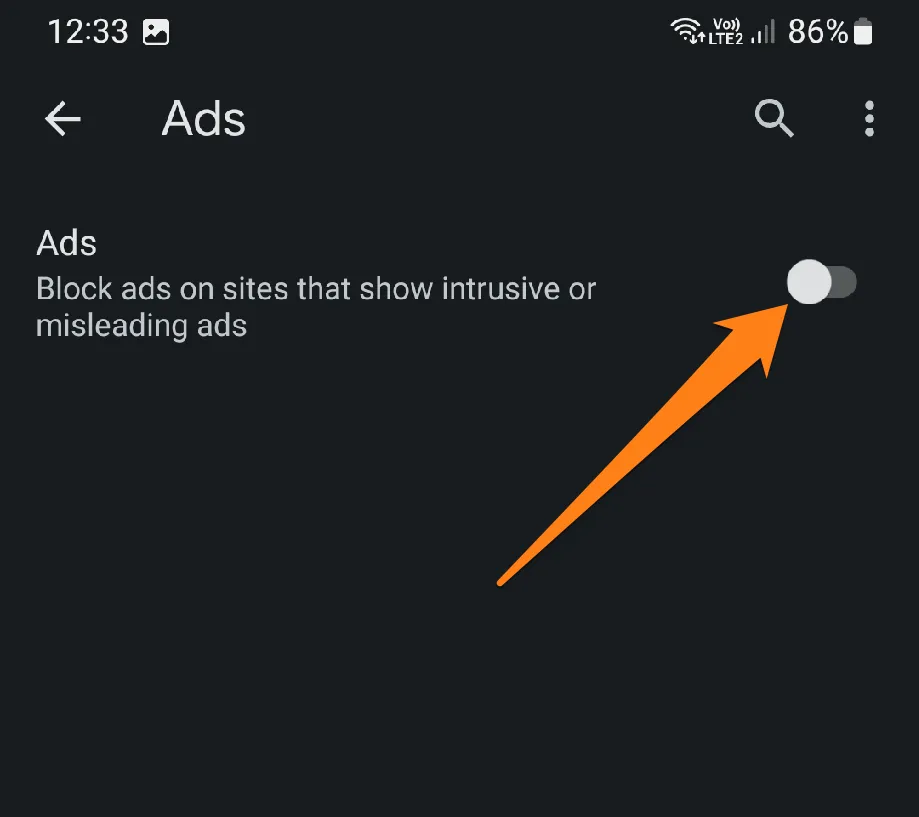
Blocking ads on Google Chrome can enhance your digital experience and allow you to enjoy hassle-free browsing. This will enable you to focus on the content. Doingtte lets you do it without any distractions. With the various settings and add-ons available, you can customize your browsing experience to suit your preferences and enjoy a more comfortable and efficient web browsing experience.
Download: Google Chrome
Block Ads on Opera
This paragraph will show how to prevent ads from appearing on your browser. Opera offers advanced customization options that allow users to customize their online experience. You can achieve this by adjusting browser settings or using custom extensions. With these simple steps, you can enjoy a hassle-free browsing experience, free of annoying ads and distractions, allowing you to focus more on the content at your discretion. So, let’s get started and say goodbye to those annoying ads.
1. First, open the Opera browser on your phone.
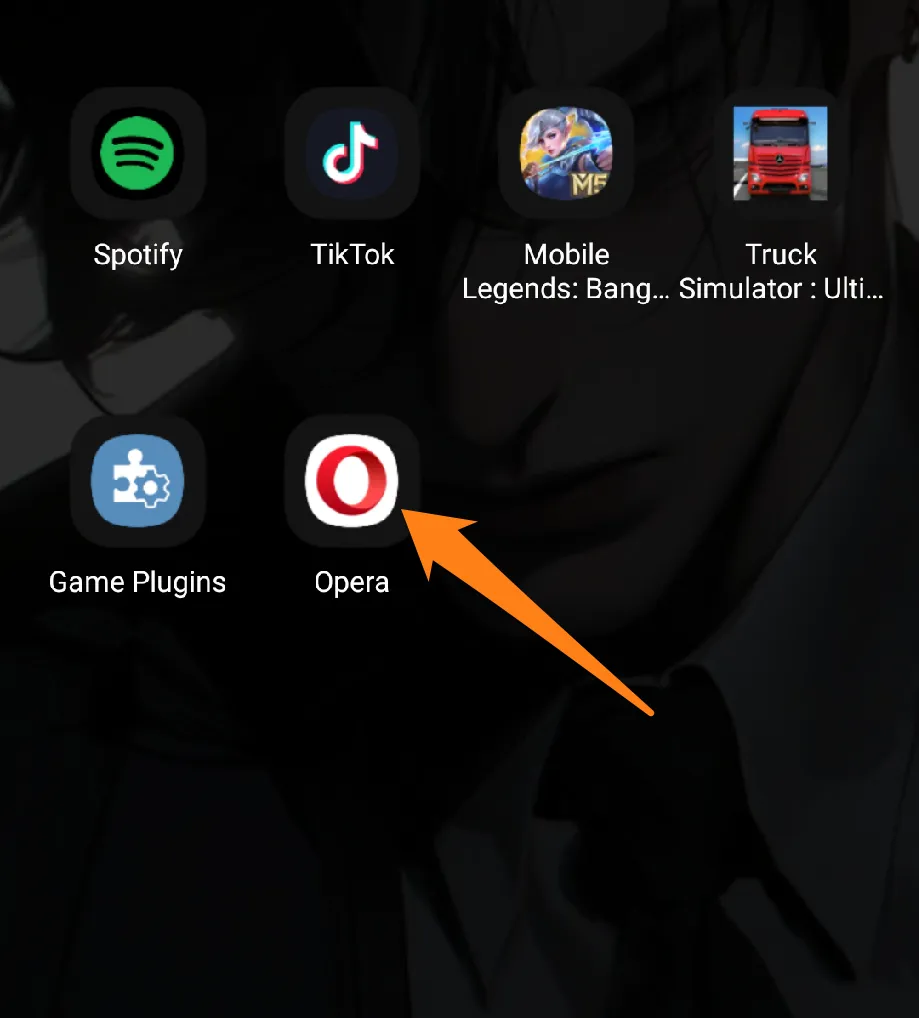
2. After that, click on the account icon below.
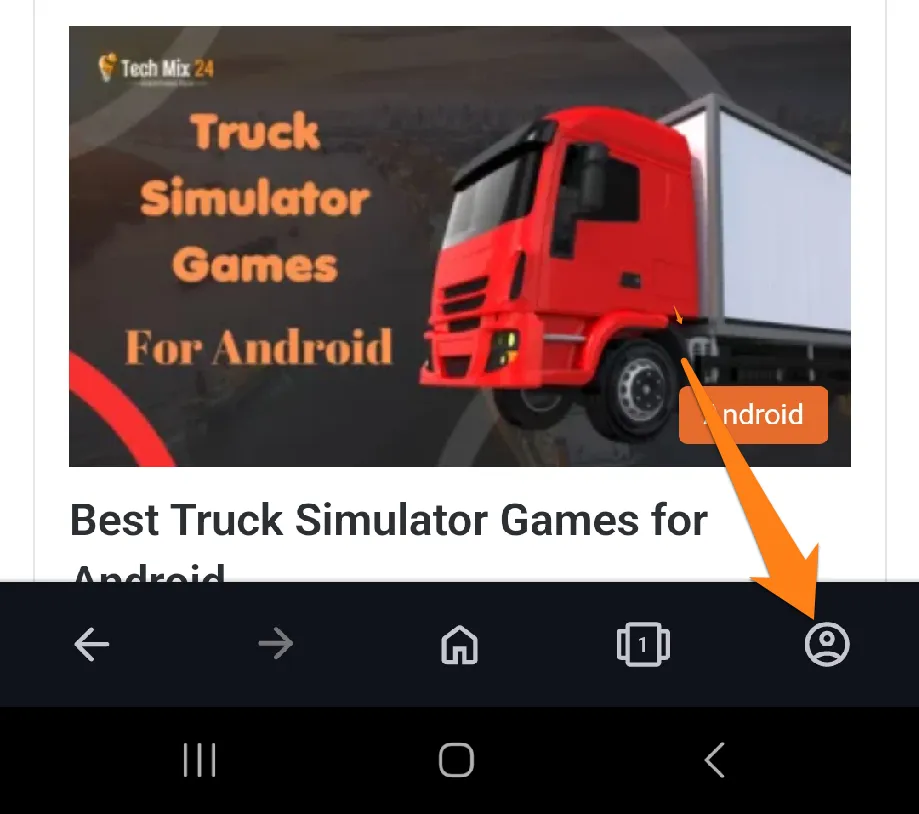
3. Now activate Ad blocking.
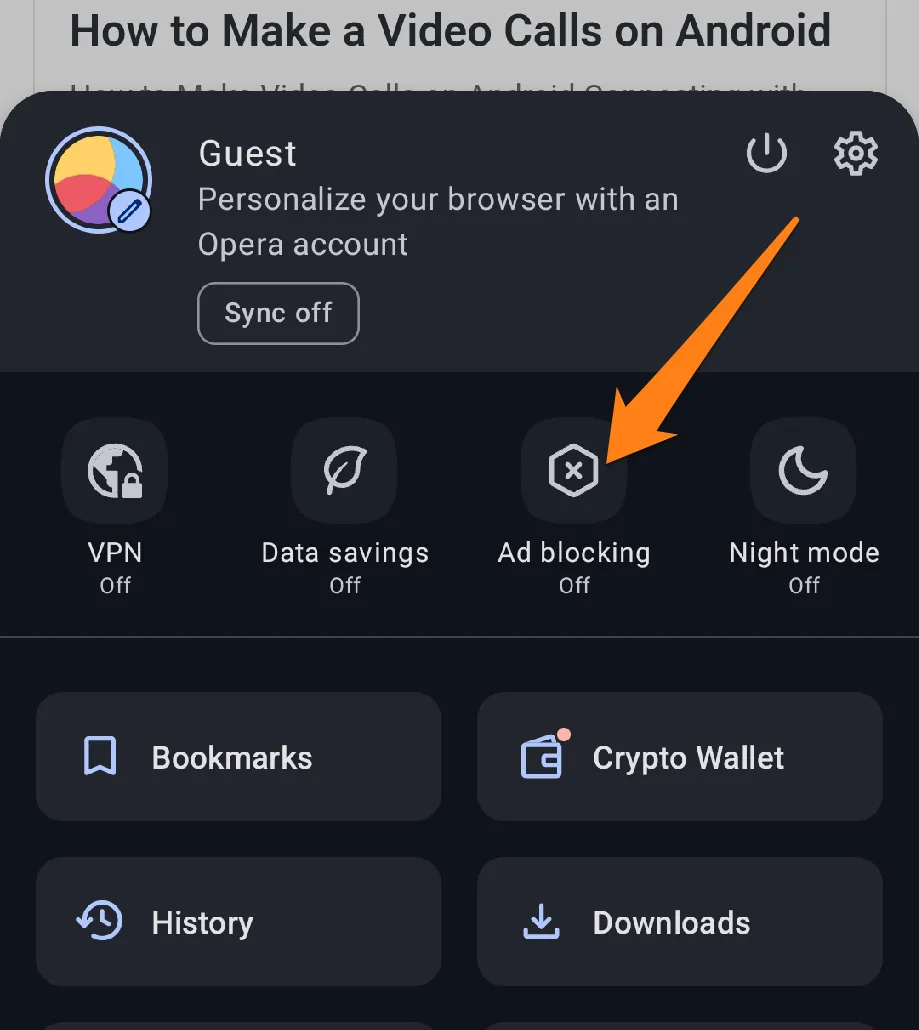
Opera’s integration of ad blocking marks a new era of digital experience for users, enabling them to browse the Internet without being interrupted by annoying ads. By customizing their browser settings and extensions, users can tailor their browsing experience to suit their needs better and have access to the content that matters to them. This uncluttered browsing experience leads to greater engagement with online content and results in an overall enhanced user experience.
Download: Opera
Block Ads on Firefox
In this paragraph, we will outline the steps to block ads on Firefox. We will explore the different options available in the browser settings and see how custom add-ons can help tailor your browsing experience. By following these instructions, you can enjoy greater control over the distracting impact of ads, resulting in a quieter and more efficient browsing experience.
1. First, open the Firefox browser on your phone.
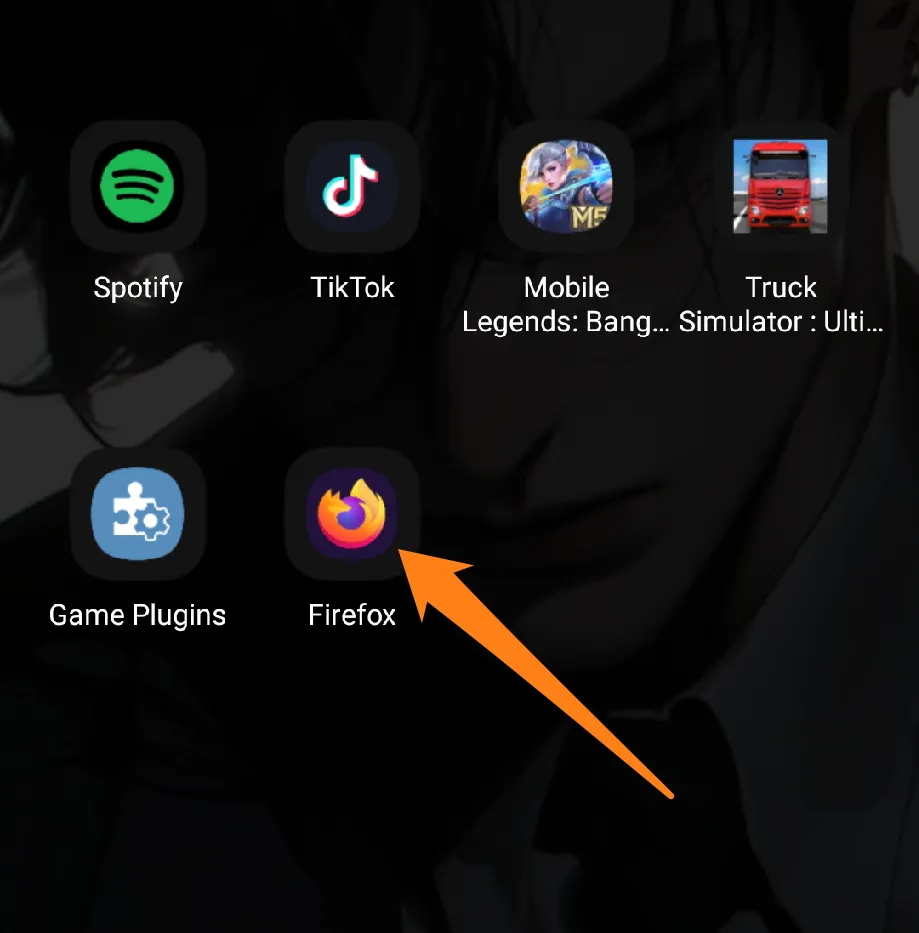
2. After that, click on the three dots above.
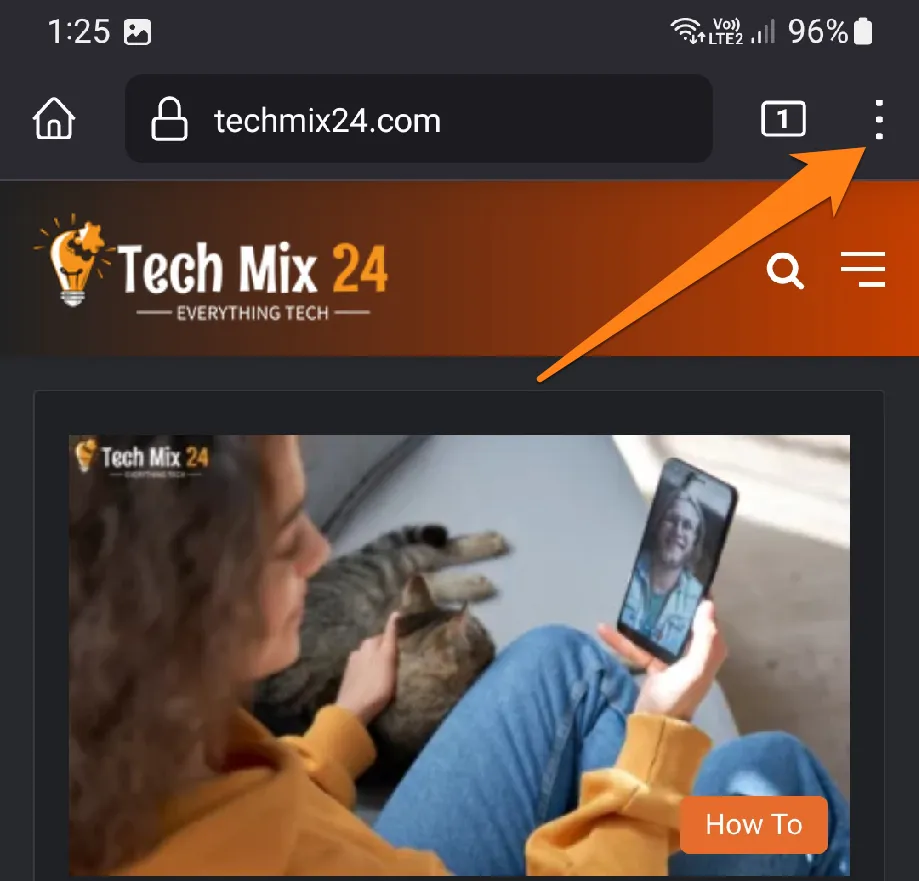
3. After that, click on Add-ons in the floating list.
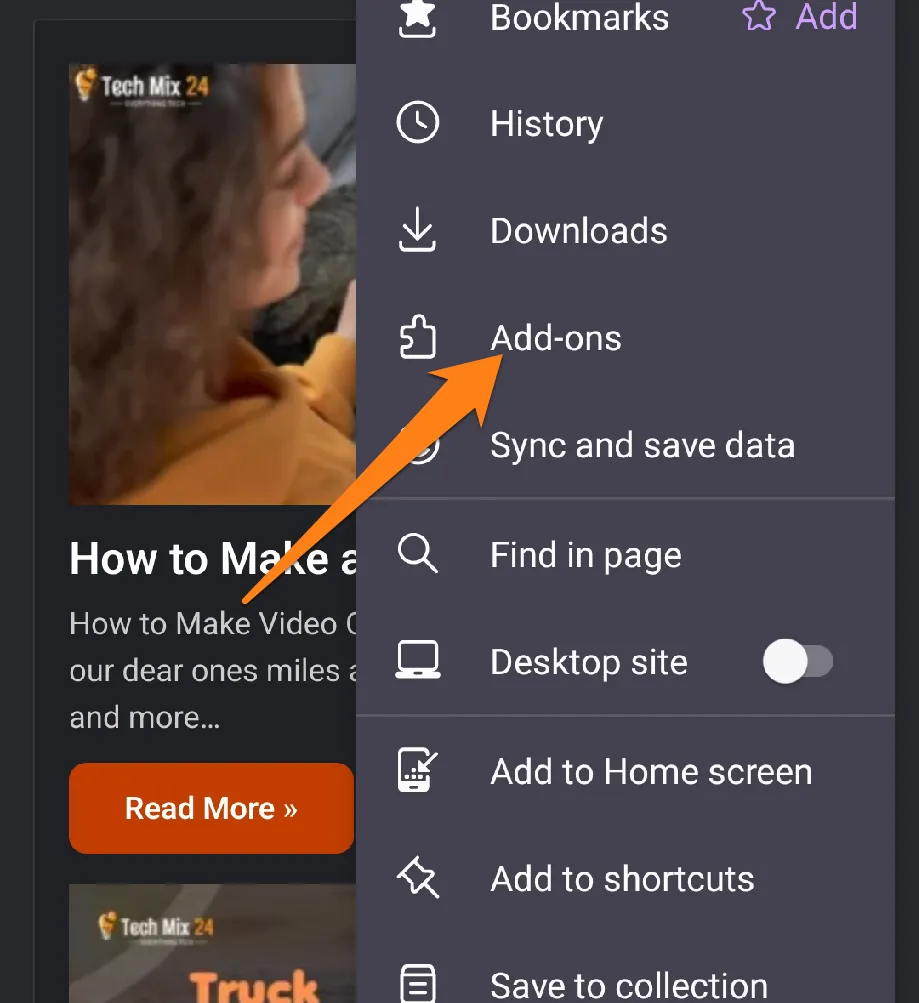
4. After that, add AdGuard AdBlocker.
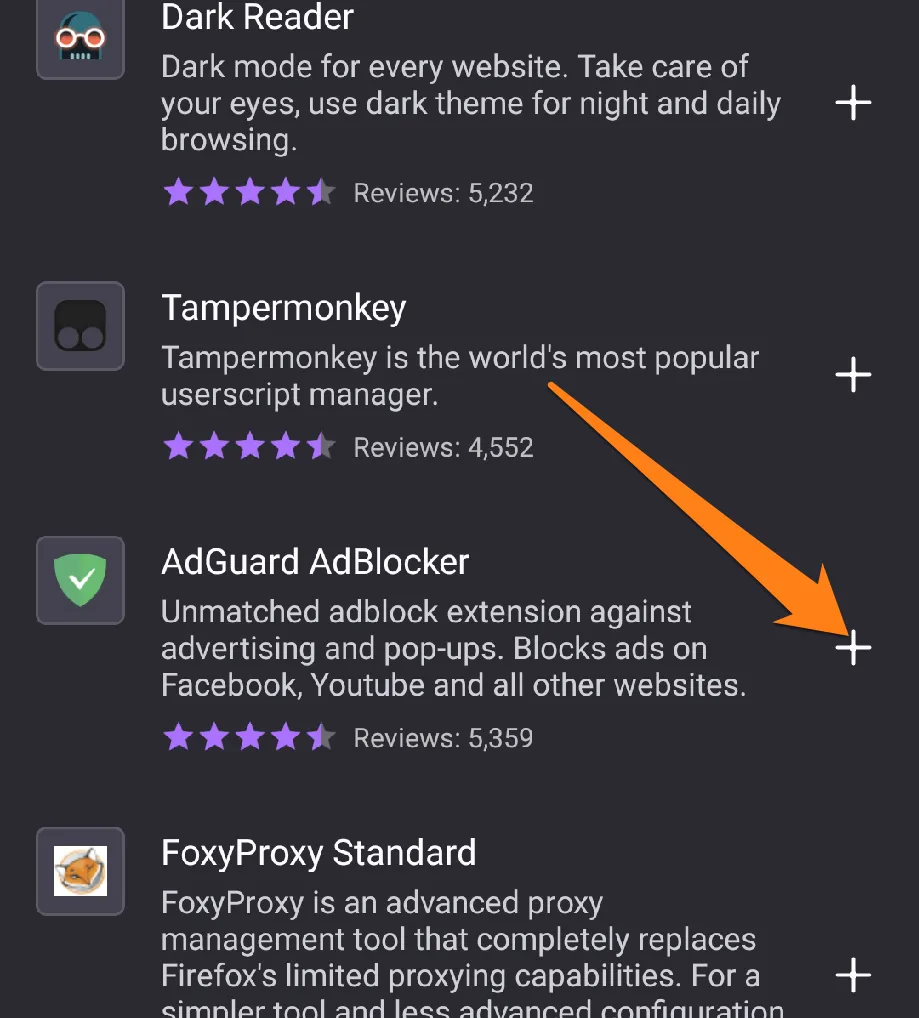
5. Then click on Add in the drop-down menu at the bottom.
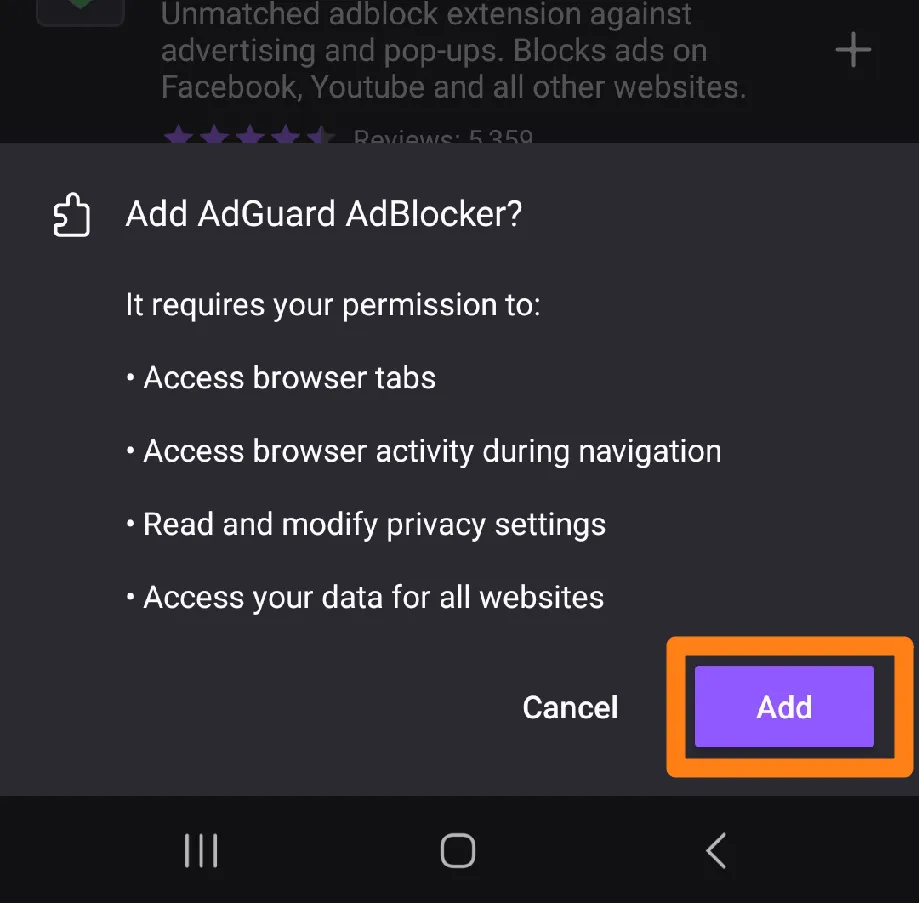
6. After that, click on the add-on after adding it.
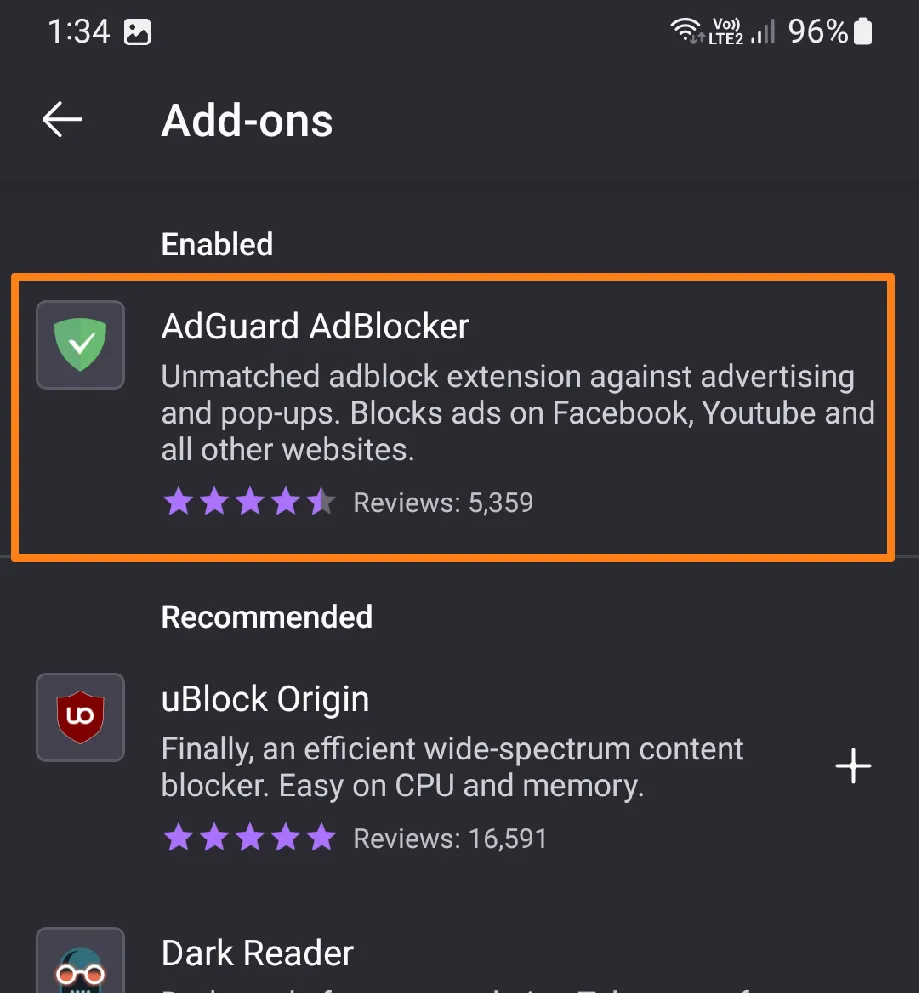
7. After that, click on Settings.
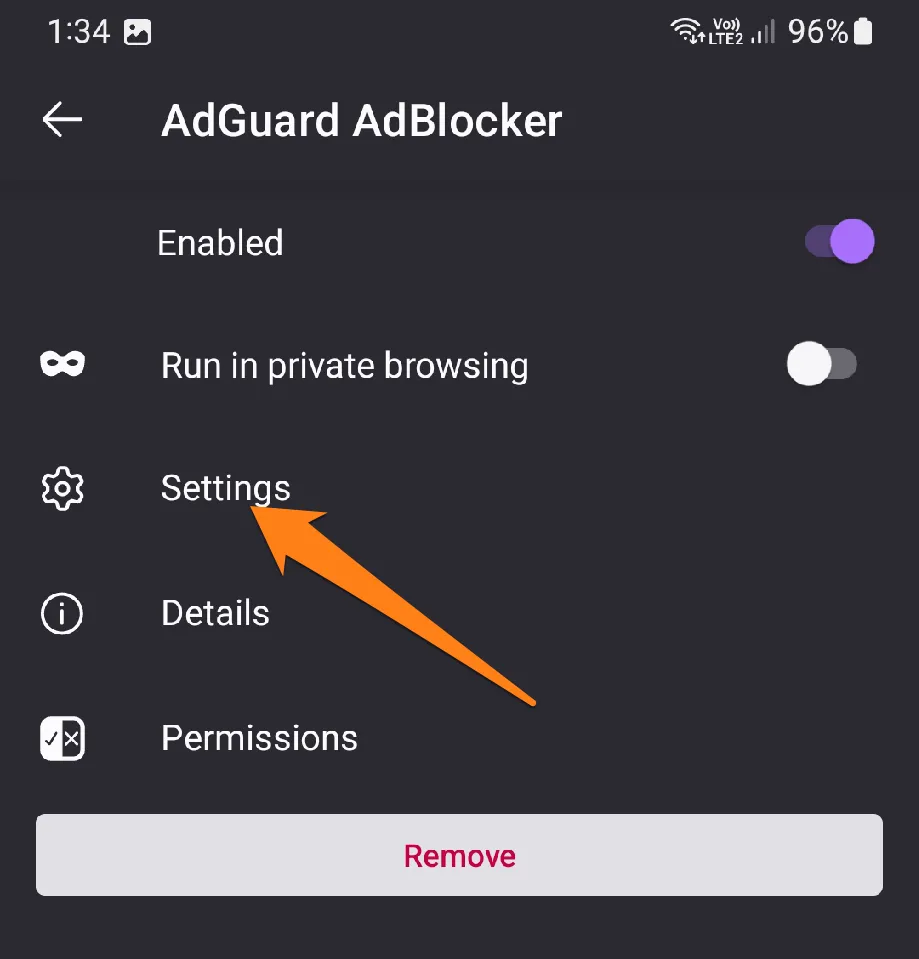
8. After that, activate the Block search ads and websites’ self-promotion button.
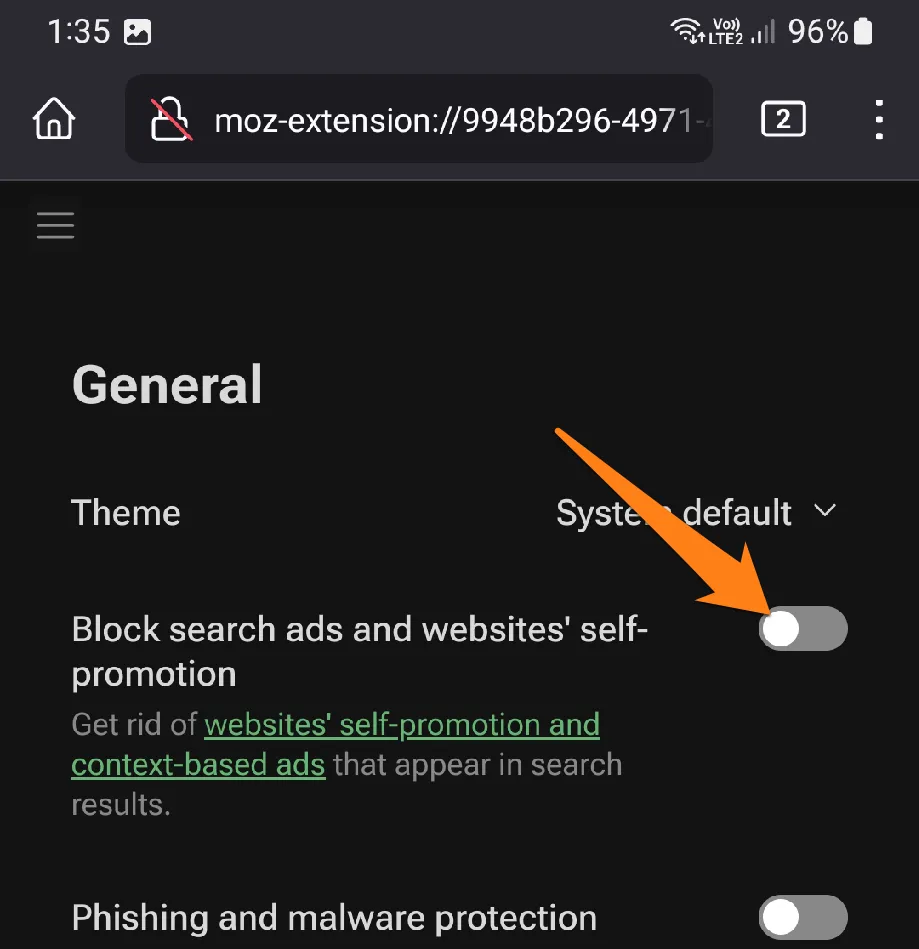
Firefox’s ad-blocking feature improves your online experience by letting you focus on the most relevant content. By selecting the correct settings and extensions, you can enjoy a hassle-free browsing experience without distractions or unwanted ads, making your online journey smoother and more efficient.
Download: Firefox
Block Ads on Microsoft Edge
Fortunately, Microsoft Edge offers an ad-blocking feature that effectively enhances the quality of our browsing experience. This paragraph aims to guide users through activating ad blocking on the Microsoft Edge browser. By exploring the settings and options available on this innovative browser, users can enjoy an uninterrupted browsing experience free from disturbances and pesky ads.
1. First, open the Microsoft Edge browser.
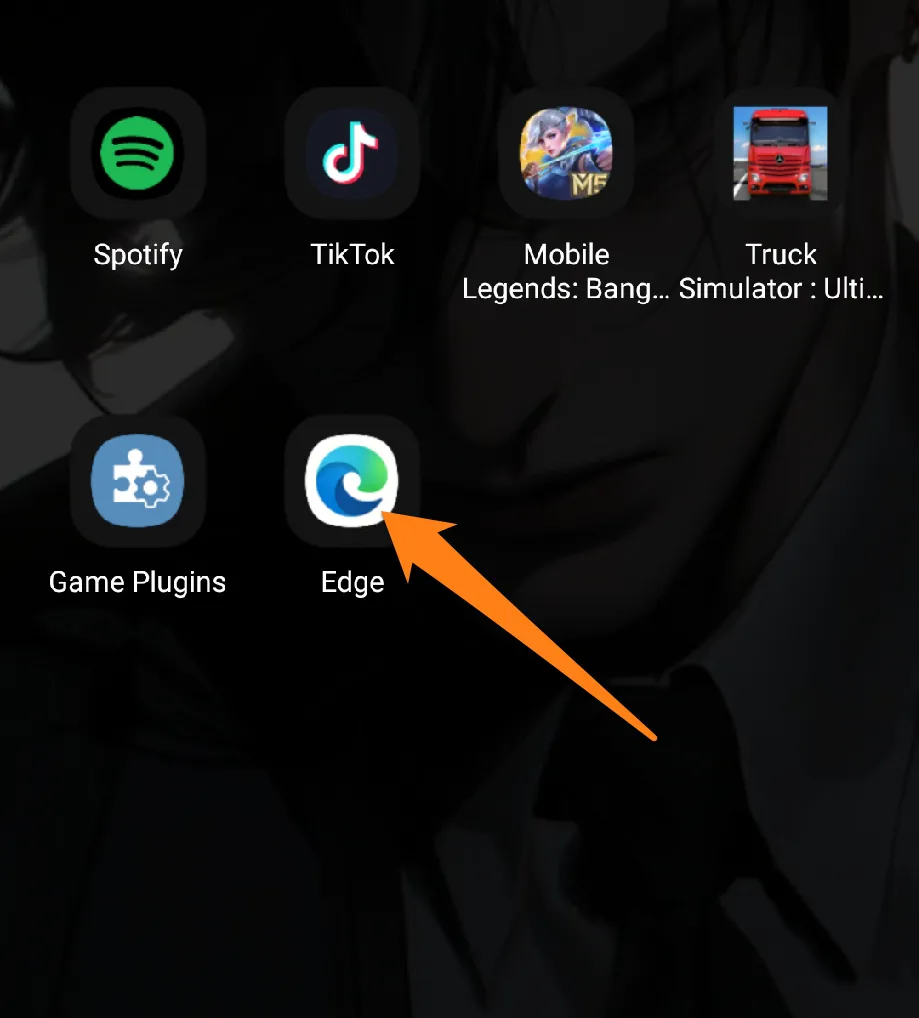
2. After that, click on the three marks at the bottom.
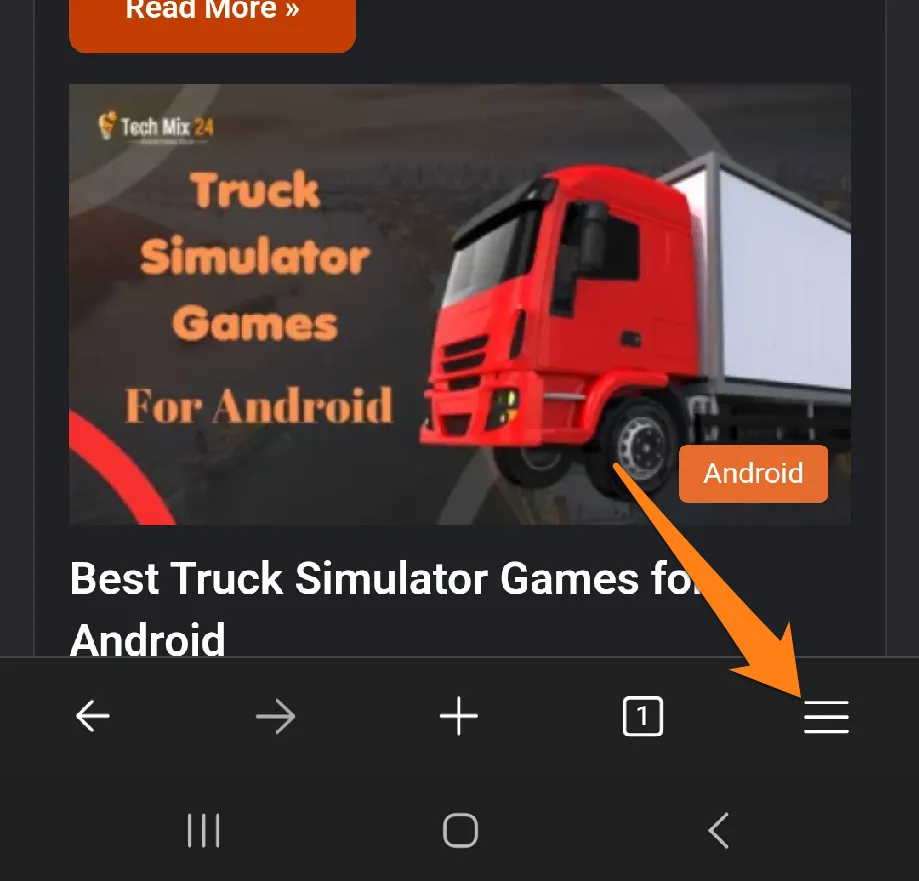
3. Now click on Settings in the drop-down menu.
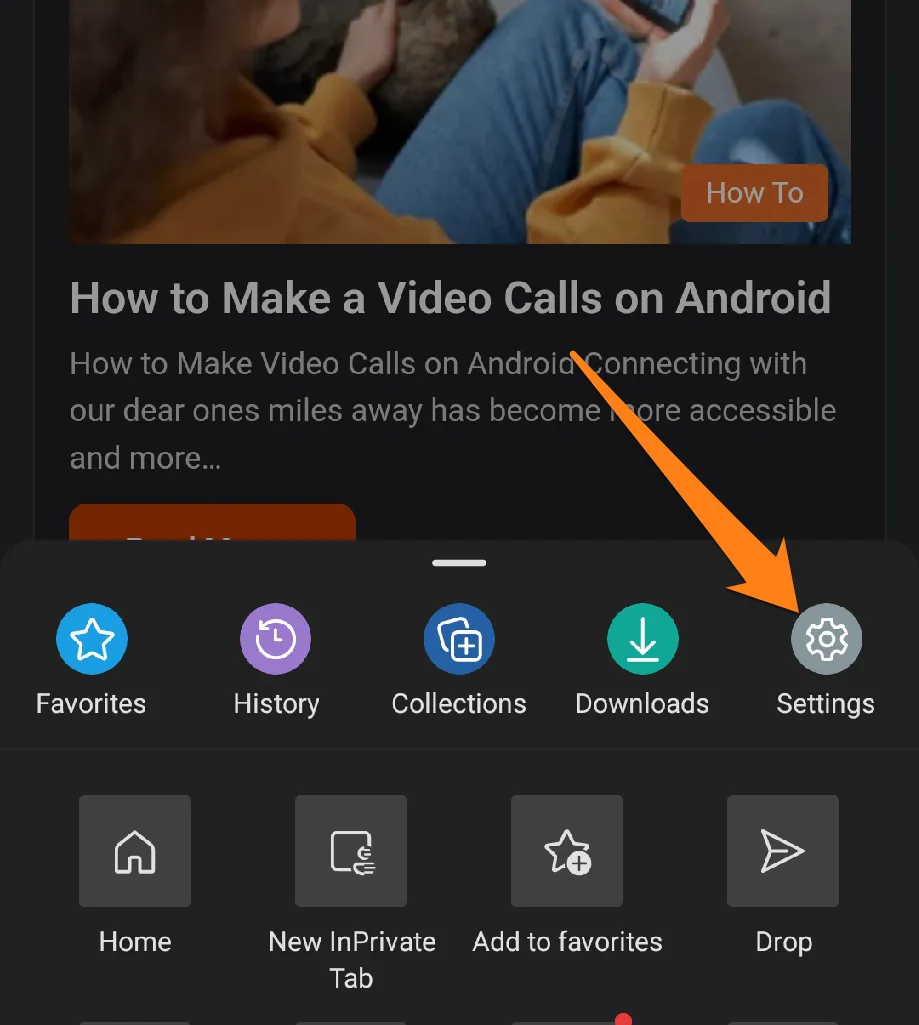
4. After that, click on Privacy and Security.
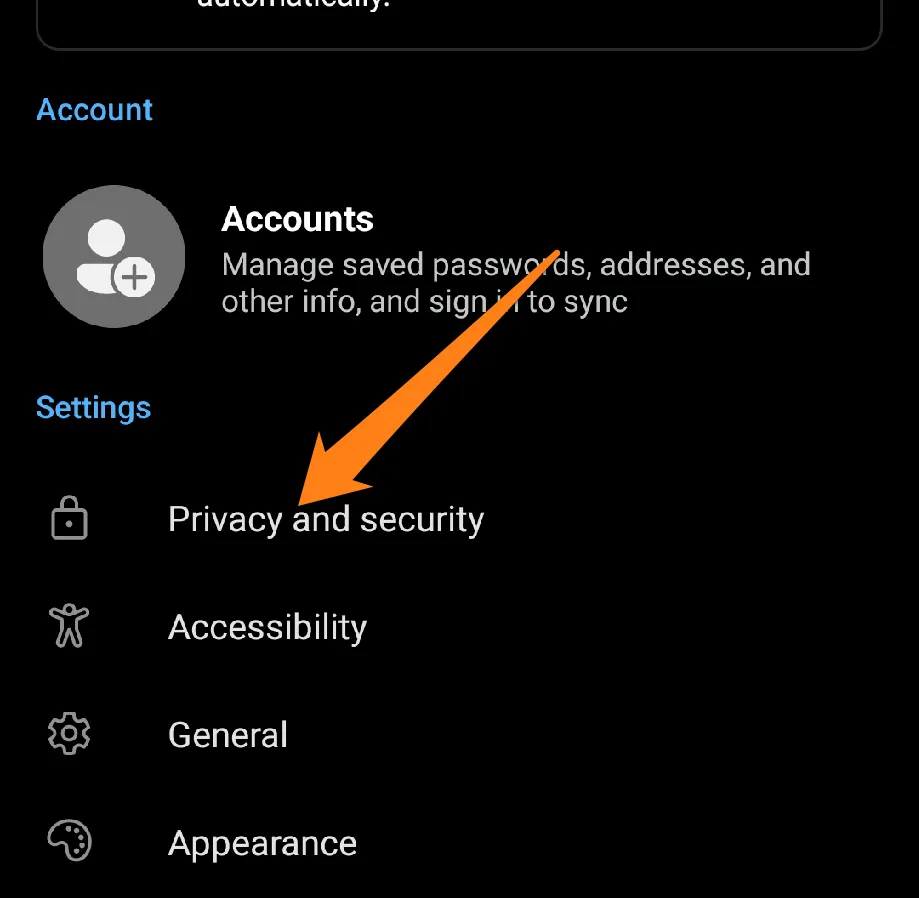
5. Now click on Block Ads.
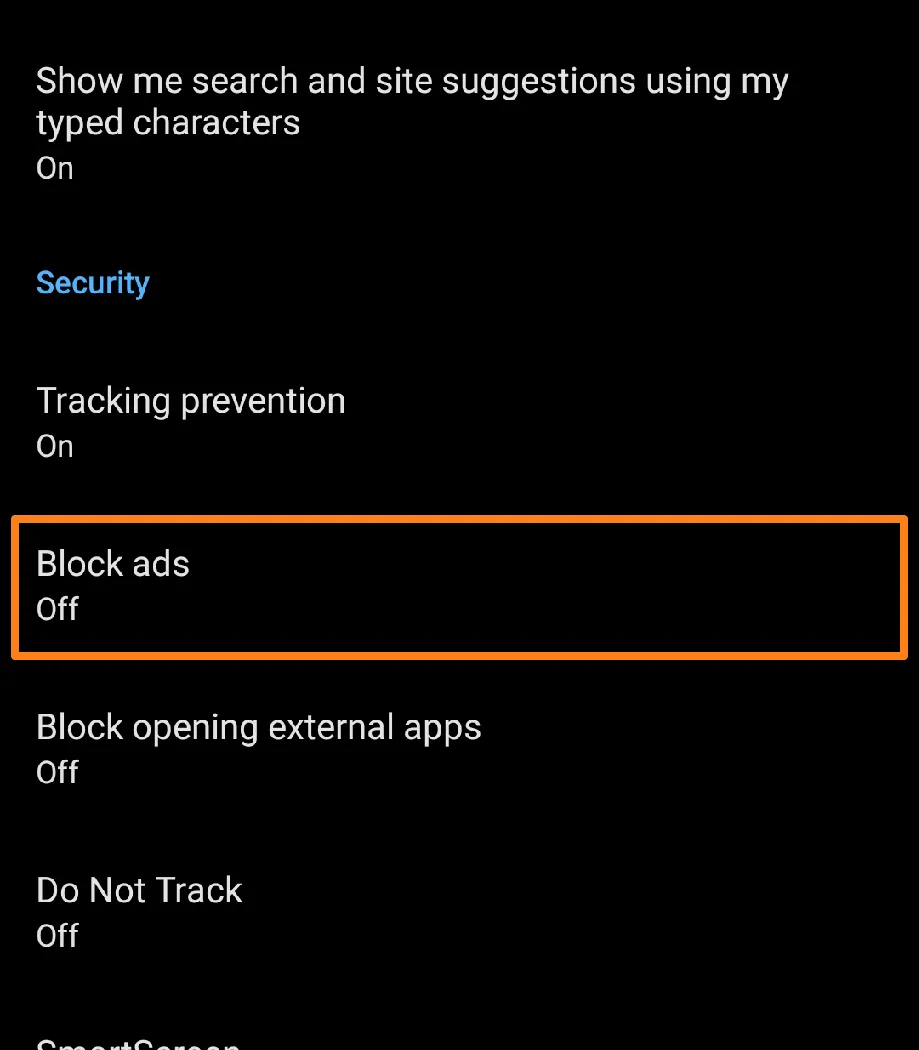
6. After that, activate the Block Ads.
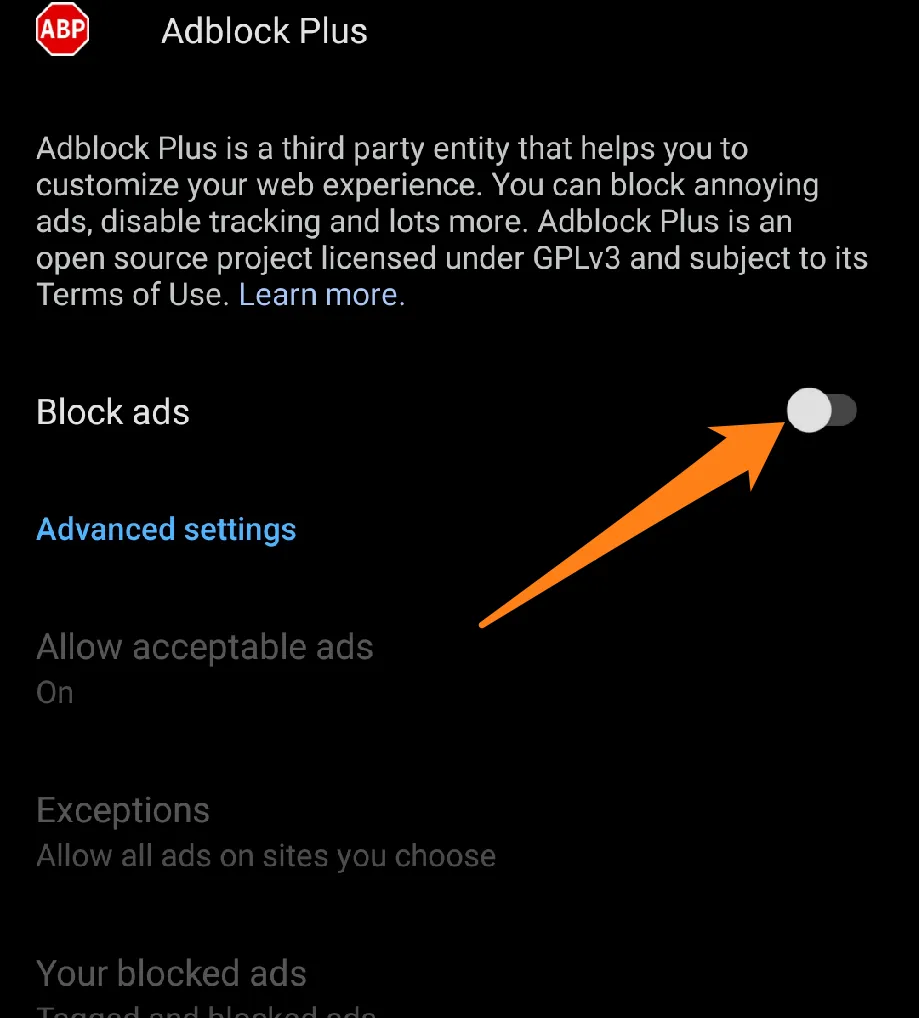
Download: Microsoft Edge
Ad blocking on Microsoft Edge offers users a more streamlined and efficient browsing experience. With a range of settings options and powerful ad-blocking integration, users can enjoy a seamless browsing journey, free from distractions and interruptions. This allows for a greater focus on the content that is important to them and creates a more convenient and organized digital experience.
Adblock Browser
Adblock Browser empowers users with a liberating browsing experience free of pesky ads. Its built-in ad-blocking technology allows users to enjoy a seamless browsing experience without interruptions. This browser prioritizes safeguarding user privacy, providing a secure and worry-free environment for users to browse the web. Adblock Browser also enhances browsing speed by blocking unwanted ads, letting users enjoy content faster. Additionally, this browser supports secure connections, ensuring safe communications over the network. With Adblock Browser, users can take control of their browsing experience and tailor their ad-blocking preferences according to their personal needs. Enjoy an ad-free, secure, and private browsing experience with Adblock Browser.
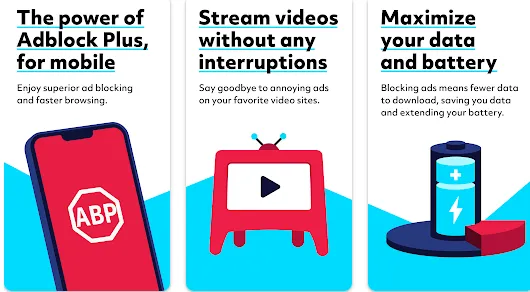
To enable Adblock on this app, please follow the instructions below👇.
Firstly, install the app and open it from your phone’s list of apps. You may need to configure some settings based on your preferences; therefore, navigate to the settings menu within the app to customize your experience.
In the settings menu, locate the option to activate or turn off ad blocking. This option is usually in the “Privacy” or “Advanced settings” section. Once you start ad blocking, you can freely browse the web using the Adblock Browser without the disturbance of annoying ads. Thank you.
Conclusion
I wanted to share an excellent way to improve your browsing experience on your Android device. You can easily block those pesky ads that always seem to get in the form of your content. Ad-blocking apps allow you to enjoy a distraction-free digital environment that immerses you in the content you love. Choose the perfect app that meets your needs and enjoy an enhanced browsing experience free of annoying ads.